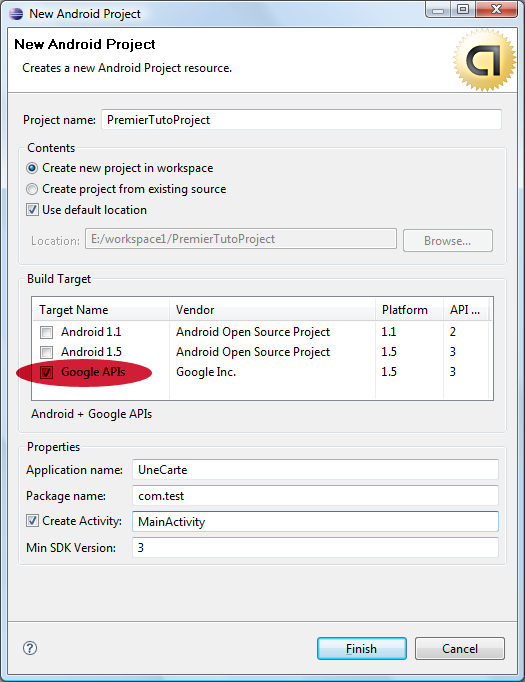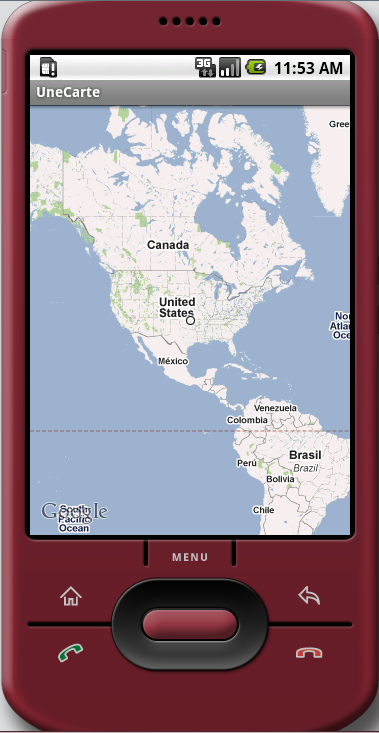Afficher une carte dans une application Android#

Introduction#
Nous allons ici apprendre à insérer une carte Google Maps dans une application Android (OS Google pour les téléphones portables).
Ce tutoriel précise les étapes indispensables de configuration de votre atelier de développement pour y parvenir.
Créer une cible typée cartographie pour l'émulateur#
Allez dans le répertoire tools de votre sdk 1.5, et tapez la commande :
android list targets
Vous devriez avoir un résultat semblable à ceci :
Available Android targets:
id:1
Name: Android 1.1
Type: platform
API level: 2
Skins: HVGA (default), HVGA-L, HVGA-P, QVGA-L, QVGA-P
id:2
Name: Android 1.5
Type: platform
API level: 3
Skins: HVGA (default), HVGA-L, HVGA-P, QVGA-L, QVGA-P
id:3
Name: Google APIs
Type: add-on
Vendor: Google Inc.
Description: Android + Google APIs
Based on Android 1.5 (API level 3)
Libraries:
* com.google.android.maps (maps.jar)
API for Google Maps
Skins: HVGA (default), HVGA-L, QVGA-P, HVGA-P, QVGA-L
Vous pouvez alors créer un nouvel AVD (Android Virtual Device)
Par exemple :
Ensuite vous pouvez vérifier la création de votre AVD ciblé pour la cartographie en tapant
android list avds
résultat :
Available Android Virtual Devices:
Name: avd1
Path: C:\Users\Loic\.android\avd\avd11.avd
Target: Android 1.1 (API level 2)
Skin: HVGA
---------
Name: avd2
Path: C:\Users\Loic\.android\avd\avd12.avd
Target: Android 1.5 (API level 3)
Skin: HVGA
---------
Name: avd3
Path: C:\Users\Loic\.android\avd\avd13.avd
Target: Google APIs (Google Inc.)
Based on Android 1.5 (API level 3)
Skin: HVGA
Votre émulateur pouvant afficher des cartes est maintenant créé.
Créer l'application dans Eclipse#
Nouveau projet avec cible spécifique#
Dans Eclipse, créez un nouveau projet Android, et veillez bien à sélectionner Google APIs comme cible :
Adaptation du manifest#
La librairie Google APIs ne fait pas parti du socle standard Android, il faut spécifier cette utilisation dans le manifest AndroidManifest.xml.
Ajoutez sous la balise <application>
Les tuiles Google Maps sont téléchargées dynamiquement via Internet, il faut donc donner l'autorisation d'accés à Internet à votre d'application.
Ajoutez sous la balise <manifest>
Quel Layout pour une carte#
Il faut maintenant declarer une MapView dans vote Layout principal.
Dans /res/layout/main.xml, insérer ce code qui déclare qu'une carte cliquable va occuper toute la fenêtre.
<?xml version="1.0" encoding="utf-8"?>
<RelativeLayout xmlns:android="http://schemas.android.com/apk/res/android"
android:id="@+id/mainlayout"
android:orientation="vertical"
android:layout_width="fill_parent"
android:layout_height="fill_parent" >
<com.google.android.maps.MapView
android:id="@+id/mapview"
android:layout_width="fill_parent"
android:layout_height="fill_parent"
android:clickable="true"
android:apiKey="Your Maps API Key"
/>
</RelativeLayout>
Il manque donc ici votre Maps API Key qui prouve que vous êtes enregistré auprés de Google pour utiliser son service. Voyons maintenant comment la récupérer.
Obtenir une Maps API Key#
Il faut d'abord obtenir votre empreinte du certificat (MD5) pour votre atelier de développement.
Pour cela, il suffit de taper la commande suivante (keytool est disponible dans votre JDK) :
keytool -list -alias androiddebugkey -keystore <path_to_debug_keystore>\debug.keystore -storepass android -keypass android
Le fichier debug.keystore est stocké dans un répertoire dépendant de votre OS :
Windows Vista: C:\Users\<user>\.android\debug.keystore
Windows XP: C:\Documents and Settings\<user>\.android\debug.keystore
OS X and Linux: ~/.android/debug.keystore
Vous devriez obtenir ceci :
androiddebugkey, 14 mai 2009, PrivateKeyEntry,
Empreinte du certificat (MD5) : 32:39:0C:F0:2D:48:32:A5:7C:3D:6A:xx:xx:xx:xx:xx
Muni de cette empreinte, allez sur le site http://code.google.com/android/maps-api-signup.html .
Si vous n'avez pas de compte Google , c'est le moment d'en créer un.
Acceptez les conditions et entrez votre empreinte. Vous obtiendrez votre clé Maps API, qu'il suffit de mettre dans votre fichier de Layout.
Un peu de java, enfin#
Voici le code le plus simple pour afficher une carte dans votre application.
package com.test;
import com.google.android.maps.MapActivity;
import android.os.Bundle;
public class MainActivity extends MapActivity {
@Override
public void onCreate(Bundle savedInstanceState) {
super.onCreate(savedInstanceState);
setContentView(R.layout.main);
}
protected boolean isRouteDisplayed() {
return false;
}
}
Votre activité est une MapActivity et non une Activity simple. Il faut donc implémenter la méthode isRouteDispayed().
Lancez l'émulateur, vous devriez voir ceci :
Remarques#
Liens utiles :
- Eclipse : http://www.eclipse.org/downloads/
- Android Developers : http://developer.android.com/intl/fr/index.html
- Android SDK : http://developer.android.com/intl/fr/sdk/index.html
Conclusion#
Ce premier tutoriel à propos d'Android peut sembler un peu technique, mais il s'agit surtout de bien configurer son atelier de développement. Pour insérer des cartes Google Maps dans Android, vous ne pouvez pas simplement développer des pages html/javascript avec l'API Google Maps, il faut penser 'application' et non 'client léger', même si, je vous l'accorde les clients légers ne sont plus légers que par leur nom. Ici vous allez pouvoir profiter de toute l'API Android qui peut récupérer beaucoup d'informations intéressantes (localisation GPS ,accéleromètre, ...). D'autres tutoriels viendront pour éclairer ces points.
Auteur·ice#
L'équipe Geotribu#
Toute l'actualité de la géomatique Open Source ! Mais aussi des tutoriels, des billets de blog, des tests et surtout une bonne humeur géographique !
Commentaires
Une version minimale de la syntaxe markdown est acceptée pour la mise en forme des commentaires.
Propulsé par Isso.
Ce contenu est sous licence Creative Commons BY-NC-SA 4.0 International