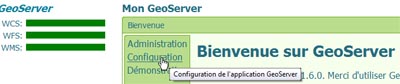Ajouter des SHP dans GeoServer#

Introduction#
Nous apprendrons ici comment ajouter des données de type SHP (esri) dans GeoServer. Il est nécéssaire que vous ayez auparavant GeoServer d'installé et que vous l'ayez démarré.
Ce tutorial s'inspire en grande partie de celui proposé sur le site de GeoServer intitulé User Tutorial ShapeFile. Pour les personnes désireuses d'approfondir leurs connaissance, je ne saurais que vous conseiller d'aller y jeter un oeil.
Voici les grandes étapes qui composent ce tutorial. Elles seront ensuite expliquées plus en détails et accompagnées de captures d'écran.
- Copiez vos shapefiles dans le répertoire
/data_dir/data/situé dans le répertoire d'installation de GeoServer - Créez un nouvel Entrepôt dont la source pointe vers vos donnés
file:data/myShapefile.shp - Créez un nouveau type de données qui pointe sur votre entrepôt
- Définissez la valeur SRS de votre shp (soyez sûr que votre shp dispose d'un .prj)
- Définissez l'emprise de votre couche
- Validez
- Visualisez votre couche en vous rendant dans la partie prévisualisation des cartes de la page de démonstration
- Visualisez vos données dans GoogleEarth en copiant une url de ce type (mais en changeant myFeatureType), le port 8080 étant le port par défaut pour GéoServer :
Préparation des données#
Dans un premier temps vous allez devoir copier vos donné dans le répertoire /data_dir/data/ du répertoire d'installation de GeoServer. Vous pouvez, si vous le souhaitez, changer le chemin par défaut des data.
Windows#
Ordinateur->Propriété->Paramètres Systèmes Avancés->Variables d'environnement
Ajoutez ou modifiez la variable GEOSERVER_DATA_DIR pour qu'elle pointe vers votre entrepôt de donné
Linux#
Pour un changement temporaire il faut exporter la variable d'environnement DATA DIR : (dans un shell) export GEOSERVER_DATA_DIR=/home/path_to_myData/
Pour que ce changement soit permanent modifier le fichier .bashrc en conséquence.
Ajout des données à GeoServer#
Les premières étapes sont assez simples, elles sont résumées par les 4 images ci-dessous. Nous allons spécifier à GéoServer que nous allons ajouter une nouvelle donnée
Nous allons spécifier le type de données que nous allons utiliser (dans notre cas du Shp) :
Nous allons, pour finir, décrire la donnée. Pour cela il faut lui assigner un style :
Et enfin définir son système de projection (Rechercher un SRS) ainsi que son emprise spatiale (Générer) :
Vous devez enfin appliquer puis sauvegarder les modifications
Visualisez ses données#
La visulation de vos données pourra se faire sous différents formats (pdf, KML, SVG, OpenLayers....). Pour cela vous devez vous rendre dans la partie démonstration puis prévisualisation des cartes :
Auteur·ice#
Arnaud Vandecasteele#
Bien qu'issu à l'origine d'un parcours universitaire (doctorat et post-doc), j'ai finalement tenté l'aventure entrepreunariale au travers de Geolab.
Mes principaux centres d'intêrets dans le domaine de la géomatique portent sur les logiciels Open Source et plus particulièrement QGIS.
J'aime également le développement informatique avec une forte préférence à tout ce qui se passe côté serveur (base de données, traitements, etc.). Côté techno, mes choix se portent habituellement sur du (Geo)Django et PostgreSQL/PostGIS.
Pendant mon temps libre, vous me trouverez un GPS à la main afin de contribuer à OpenStreetMap ou sur un tatami en train de pratiquer le Jiu-Jitsu Brésilien.
Si vous êtes intéressé par l'un ou tous ces sujets, n'hésitez pas à me contacter !
Commentaires
Une version minimale de la syntaxe markdown est acceptée pour la mise en forme des commentaires.
Propulsé par Isso.
Ce contenu est sous licence Creative Commons BY-NC-SA 4.0 International