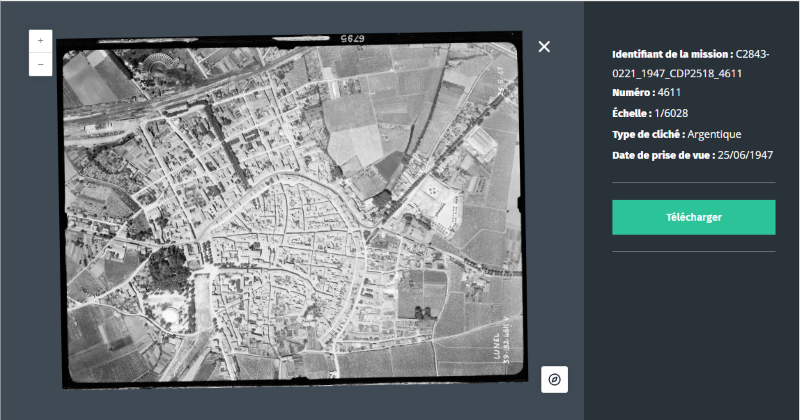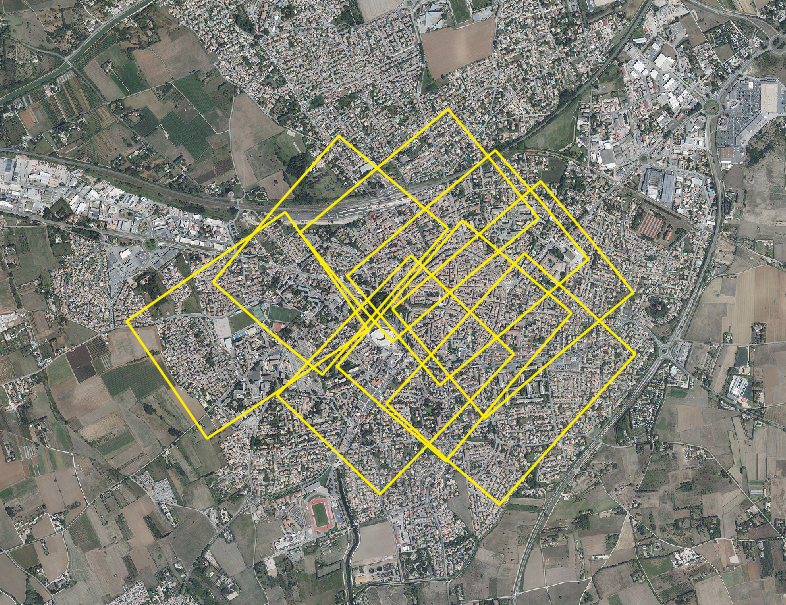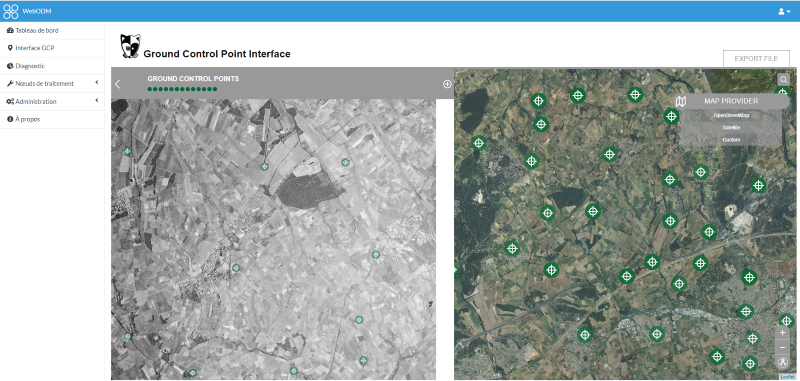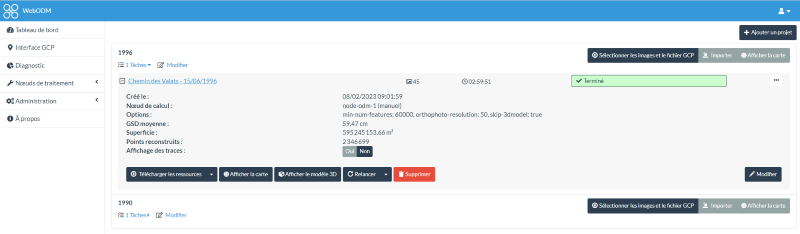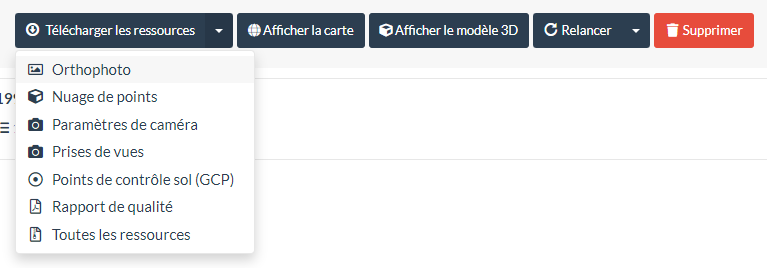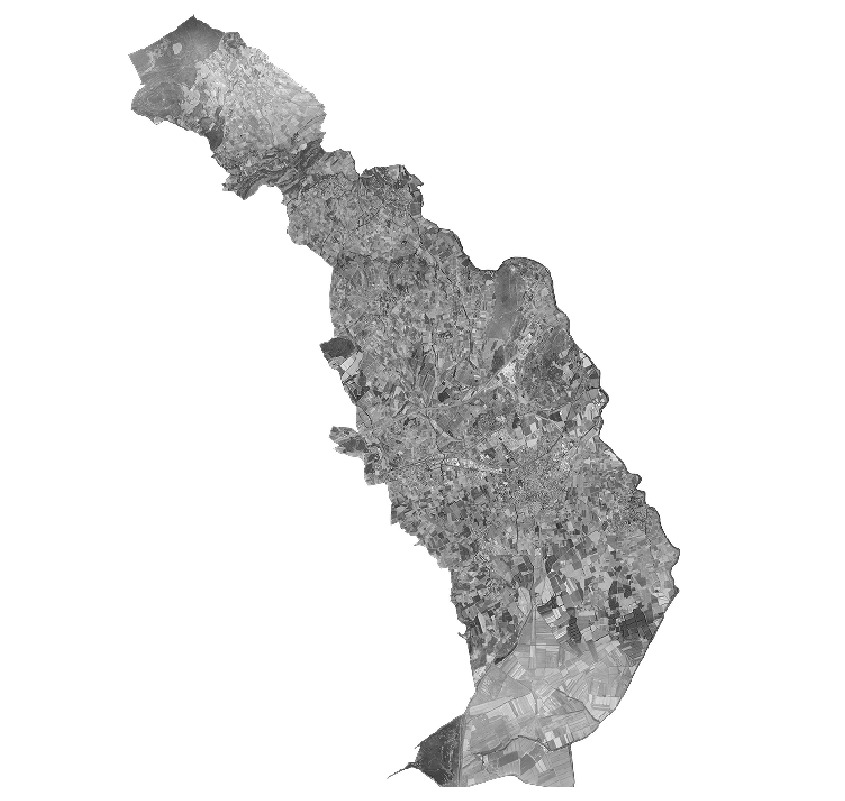Reconstitution d'images aériennes historiques#

Prérequis#
Intro#
Il y a des projets que tu as en tête depuis des mois pour ne pas dire plus. Et puis un jour, c’est le bon moment, un créneau s’ouvre, tu t’engouffres dans la brèche happé par l’envie. Je vous propose donc de découvrir comment j’ai reconstitué des images aériennes historiques sur mon territoire à partir des imagettes disponibles sur le site : Remonter le temps de l’IGN.
Processus global#
Voici un schéma récapitulatif de la procédure mise en place.
graph TD
A[Remonter le temps] -->|Télécharger| B(Image .jp2)
B -->|Convertir| C(Image .jpg)
A -->|Localiser| C
C -->|Découper| R(Image crop)
R -->|Identifier| D(GCP)
R -->|Intégrer| E[OpenDroneMap]
D -->|Intégrer| E
E -->|Générer| F(Image aérienne)Info
Les scripts présentés ci-après ont été testés sur Linux et MacOS.
Un environnement de travail : config.env#
Avant de se lancer, il est bon de vous parler du fichier de configuration que vous devrez adapter à votre organisation et qui sera utilisé par la suite pour télécharger et traiter les images. On y définit le répertoire de travail et différentes variables nécessaires à la bonne éxécution des scripts.
Voici le fichier config.env à adapter :
Consulter le fichier de configuration
Identifier les missions#
Depuis le site#
Les images mises à disposition par l'IGN sur le site Remonter le temps peuvent être consultées par année de prises de vue, ce qui dans les faits, correspond plutôt aux différentes missions réalisées.
Pour trouver l'identifiant de la mission, il faut :
- Se rendre dans la section
Téléchargeret renseigner une ville, - Sélectionner une année et visualiser la localisation des images produites,
- Cliquer sur une image,
- En haut à droite, vous verrez
Identifiant de la missionmais l'identifiant correspond plutôt aux caractères entre leCet le premier_. Exemple :C2844-0561_1937_NP4_1302, l'identifiant est2844-0561.
À travers un script#
Si vous préférez une méthode plus automatique pour identifier toutes les missions qui ont été réalisées sur votre territoire, vous pouvez opter pour ce script qui permet après avoir paramétré son environnement de travail de télécharger un fichier json des missions et de le convertir au format csv.
Voici ce que vous obtiendrez en sortie :
L'identifiant des missions correspond à la colonne kml_layer_id.
Identifier, télécharger et mettre en forme les images d'une mission#
On ne peut pas dire que l'IGN nous facilite la tâche sur l'identification et le téléchargement en lot d'images mais on finit toujours par trouver une alternative.
Identifier les images#
Pour identifier les images d'une mission, il faut télécharger un premier fichier kml qui sert de point de départ pour chercher une filiation et trouver des enfants, petits enfants et arrières petits enfants de kml. Je ne sais pas pour quelle raison l'IGN a procédé ainsi mais pour une mission, les informations sur les images (leur description et leur emprise) sont réparties dans différents fichiers kml qu'il faut parcourir.
| Télécharger le fichier kml de départ | |
|---|---|
Après avoir téléchargé nos X fichiers kml, on va pouvoir les assembler pour visualiser le tuilage des prises de vue au format shapefile afin de faciliter la visualisation dans QGIS.
Télécharger les images et les convertir#
Maintenant que l'on a récupéré l'emprise et la liste de toutes les images de la mission, on va devoir :
- faire quelques opérations d'extraction et de mise en forme qui vont nous servir à filtrer les images qui se trouvent dans une BBOX qui aura été préalablement définie dans le fichier de configuration
config.env(étapes avant lecurldans le code complet), - télécharger les images,
- convertir les images en
jp2versjpgpour pouvoir les exploiter dans OpenDroneMap par la suite.
Intégrer la localisation de l'image dans les données EXIF#
Ensuite à partir de l'emprise des images contenue dans les fichiers kml, on va calculer le centroïde de toutes celles qui se trouvent dans notre BBOX et récupérer les informations sur la date de la prise de vue afin de créer un fichier .csv. Toutes ces informations vont nous permettre de compléter les données EXIF des images.
Après avoir généré le fichier des attributs nécessaires à Exiftool, il nous faut simplement lancer la commande permettant d'insérer les attributs dans chacune des images.
| Modification de l'exif | |
|---|---|
Info
Cette étape n'est pas obligatoire puisque par la suite on va positionner des GCP mais les données EXIF sont toujours intéressantes car elles sont associées à l'image.
Découper le cadre autour des images#
Maintenant que toutes nos images ont été téléchargées, converties, et que leur localisation a été récupérée, il nous faut supprimer le cadre noir périphérique pour ne garder que la partie photographiée.
Pour ce faire, il est possible d'utiliser ImageMagick en définissant le nombre de pixels à enlever sur chacun des côtés :
| Découper une image | |
|---|---|
Info
Avant de procéder au découpage des images, vous pouvez les faire pivoter en utilisant la commande : convert $folder_mission'/img_jpg/'$file'.jpg' -rotate -180 $folder_mission'/img_jpg/'$file'.jpg'
Reconstituer une image aérienne#
Pour reconstituer une image aérienne historique, j'utilise l'application WebODM (l'interface web d'OpenDroneMap) installée via Docker sur un serveur Linux que m'a mis à dispostion mon service informatique.
Les spécifications minimums pour couvrir mon territoire : 64Go de Ram et 128Go de stockage.
Identifier des GCP#
Nos images sont maintenant prêtes, il nous reste une étape manuelle importante : le positionnnement des points de calage qui permettent à OpenDroneMap d'ajuster la reconstitution dans l'espace.
Dans notre cas comme il s'agit d'images aériennes anciennes, il n'est pas possible de faire le lien direct entre le terrain et l'image. On va donc s'appuyer sur un référentiel d'images existant pour positionner des GCP dans l'espace.
Pour ce faire, je recommande d'utiliser WebODM et le plugin intégré Ground Control Point Interface qui est pleinement compatible avec les spécifications d'OpenDroneMap. Quand vous lancez WebODM sur votre navigateur, vous avez l'onglet Interface GCP sur la droite.
- charger toutes vos images
- sélectionner une image en cliquant dessus
- à droite, sélectionner le fond
Satelliteet zoomer sur le secteur de vos prises de vues - positionner un GCP sur votre image ancienne et sur le fond image de droite en utilisant le symbole
+ - répéter l'opération pour toutes vos images historiques
Plusieurs recommandations sur la saisie des GCP :
- un GCP sur l'image historique est déclaré valide lorsqu'il est associé à l'image de référence et qu'il apparait en vert
- une fois un GCP saisi l'image de référence (à droite), il faut essayer de l'associer à plusieurs images historiques (au moins 3)
- positionner au moins 5 GCP par images bien répartis
Une fois la saisie terminée, ce qui peut prendre du temps en fonction du nombre d'images, il vous faut exporter le fichier (en haut à droite) et le renommer gcp_list.txt (le nom du fichier est normé) et le placer dans le répertoire de vos images.
La reconstitution avec OpenDroneMap#
Pour la partie reconstitution d'image et en fonction de vos envies, il est possible d'utiliser WebODM ou ODM en ligne de commande.
Via WebODM#
WebODM a l'avantage de proposer une interface qui guide relativement bien l'utilisateur et qui permet de visualiser les données générées une fois le processus de recontruction terminé.
Les étapes à suivre :
- Créer un projet
- Sélectionner les images et le fichier GCP
- Choisir les options de traitement
- Valider les spécifications
- Lancer le traitement
- Surveiller les logs et patienter le temps du traitement.
Mes options de traitement à adapter en fonction des images :
min-num-features: 30000: Nombre de points de correspondances entre les images,orthophoto-resolution: 50: Resolution minimale de l'image en sortie,skip-3dmodel: true: Ne pas générer le modèle 3D complet.
À la fin du traitement, vous allez pouvoir visualiser les données et télécharger les différentes ressources.
Via ODM#
Pour les fans de la ligne de commande sur Windows, vous pouvez utiliser le package ODM (disponible sur Github pour les dernières Release) en suivant les étapes suivantes :
- Créer un répertoire de travail :
C:\XXXXXX\ODM - Créer un sous répertoire correspondant au projet :
YY_PROJET_YY - Dans le répertoire du projet, créer un nouveau répertoire
imagesqui contiendra les images et le fichier GCP - Adapter et lancer la commande :
| Commande ODM pour la reconstitution | |
|---|---|
Le résultat#
Aujourd'hui, j'ai pu recréer une petite dizaine d'images aériennes de 1937 à 1996 couvrant totalement ou partiellement certains secteurs du territoire.
A noter qu'il peut persister des décalages par rapport aux images actuelles et pour les réduire, il me faut simplement ajouter des GCP et relancer OpenDroneMap.
Pour vous donner un ordre d'idée, pour générer l'image complète ci-dessous à 60cm de résolution sur 160km² il a fallu environ 3h de traitement et 45 images en entrée.
Conclusion#
La méthode mise en place nous a permis à moindre coup et de manière autonome de régénérer des images aériennes anciennes en s'appuyant sur le patrimoine de l'IGN disponible sur le site Remonter le temps. Il y a sans doute des améliorations à faire sur les scripts proposés ici, sentez-vous libre de soumettre vos propositions via Github.
Auteur·ice#
Florian Boret#
Géomaticien/cartographe, je suis arrivé dans le monde de la géomatique en suivant un cursus « professionnalisant » (BTS Géomètre-Topographe, Licence pro GGAT, Master SIGAT). J’ai ensuite travaillé dans un bureau d’études spécialisé dans la production de données d’occupation du sol et puis pour des raisons personnelles je me suis expatrié quelques années au Sénégal où je me suis lancé comme géomaticien indépendant (DATA\WAX).
Depuis mon retour en France, je suis en charge du SIG de la communauté d'agglomération Lunel Agglo.
En dehors de ces expériences, j'ai aussi régulièrement initié de petits projets personnels iGeo-Topo, GIS-Blog.fr, osm2igeo, osm2igeotopo. Aujourd'hui, c’est avec plaisir que j’interviens également comme contributeur de GeoTribu.
Commentaires
Une version minimale de la syntaxe markdown est acceptée pour la mise en forme des commentaires.
Propulsé par Isso.
Ce contenu est sous licence Beerware