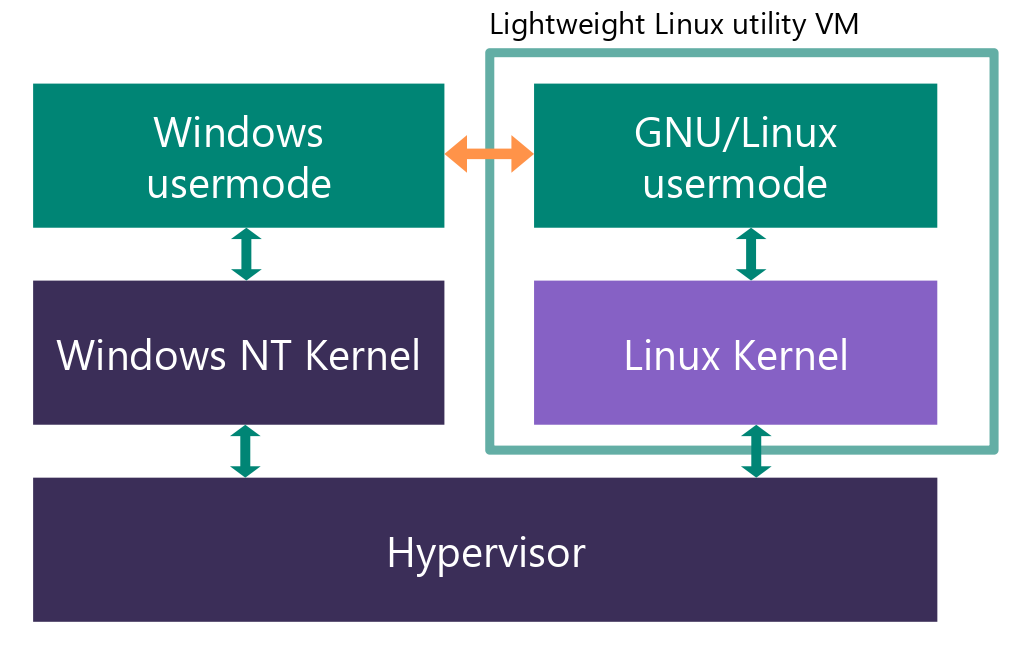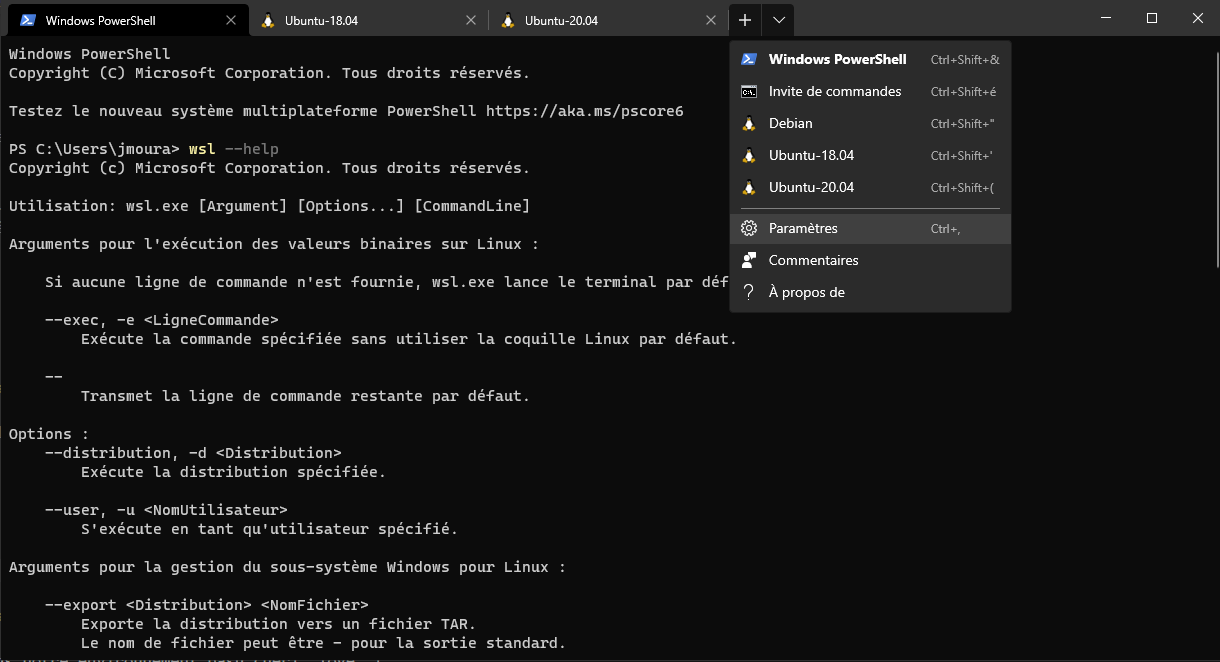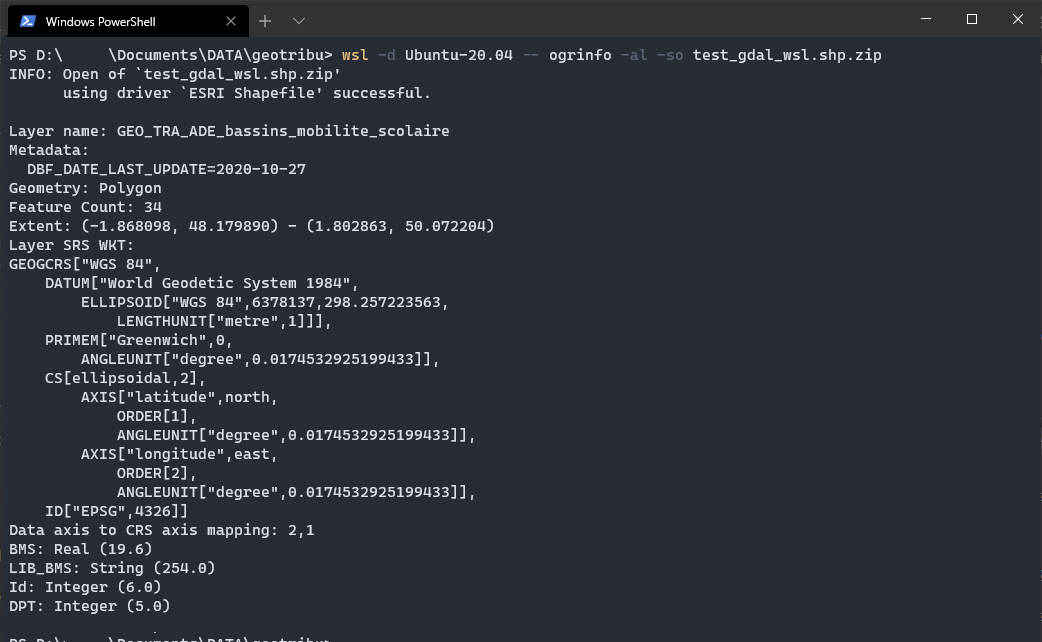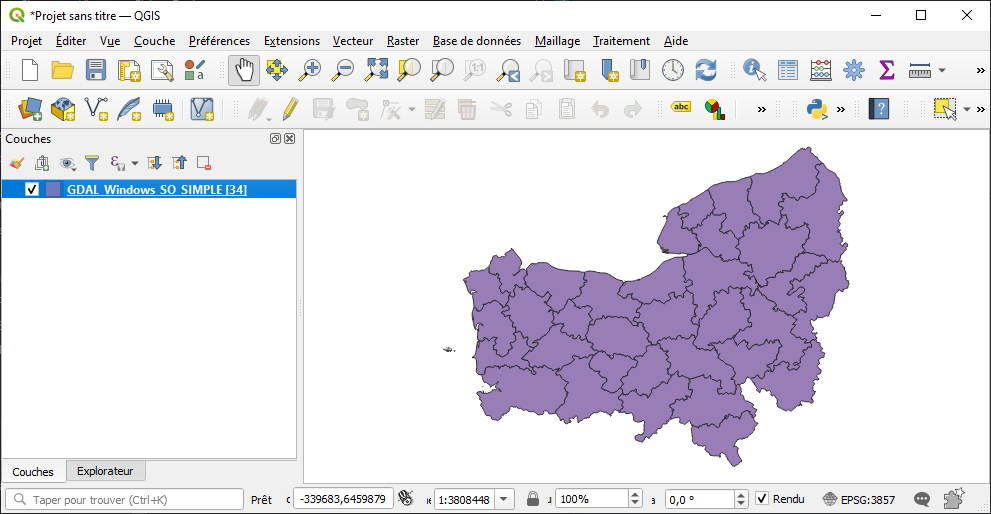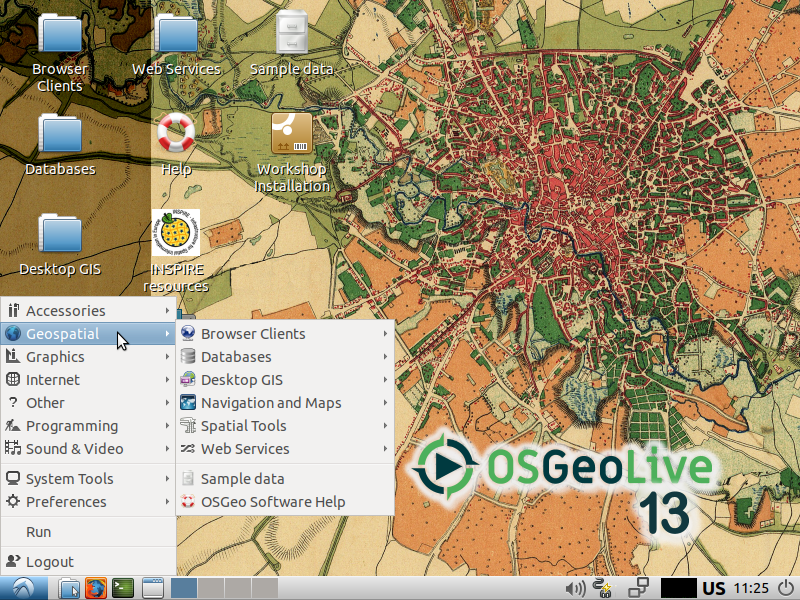Utiliser GDAL sur Windows via le sous-système pour Linux#

Pré-requis :
- un Windows à jour
- un compte avec les droits d'administrateur (au moins durant la phase d'installation)
Introduction#
Récemment, j'ai eu à traiter des données particulièrement lourdes (millions d'objets) et imparfaites (mauvaises géométries dans un shapefiles) et mes outils habituels étaient tenus en échec : QGIS prend des plombes puis plante presque systématiquement lors des traitements de nettoyage et de restructuration, le GDAL sur mon ordinateur ou sur mon Google Colab sont cantonnés à la version 3.0.* liée au socle Ubuntu 18.04 alors que j'ai bien besoin des options de la branche 3.1 (-nlt, -makevalid...).
J'ai à ma disposition un ordinateur puissant sous Windows, mais l'accès à GDAL via l'OSGeo4W n'est pas idéal et complexe (cmd, proxy, politique de sécurité...), j'ai pas le coeur à l'installer au niveau du système (effets de bord, conflits...) et utiliser conda revient à télécharger la moitié du Web (troll).
Alors pourquoi ne pas essayer de mettre à profit WSL que j'utilise déjà pour le développement ou le test ?
WSL ? Le Windows Subsystem for Linux (dont le code du noyau est sous GPL-2) permet depuis quelques années déjà de faire tourner un terminal bash sous Windows et ainsi bénéficier de l'usage des programmes populaires de l'écosystème Linux. Dans ce tutoriel, nous verrons comment installer et configurer WSL sur Windows 10, puis nous verrons les possibilités que cela ouvre en installant et utilisant GDAL dans le sous-système Linux.
Deux étapes dans ce tutoriel :
- installer et configurer le sous-système Windows pour Linux
- utiliser GDAL 3.1.* dans Ubuntu 20.04 sans quitter son terminal Windows, ni déployer une grosse VM ou autre
Installer ou activer WSL#
Même si la documentation est très bien faite et même traduite en français, il me semble intéressant de paraphraser la documentation, me permettant d'y apporter quelques précisions au passage.
Vérifier les pré-requis#
Version minimale de Windows#
Il existe actuellement deux versions différentes du sous-système Windows pour Linux. La version 2 est une fonctionnalité très récente, il faut donc s'assurer que la version de Windows est bien dans les clous.
On ouvre son terminal Powershell :
On obtient un tableau :
Si le numéro du build est supérieur ou égal à 18362 (ou 19041 pour les socles ARM), c'est bon. Sinon, revenez après avoir fait vos mises à jour 
Un terminal moderne#
Comme déjà évoqué dans l'article sur l'environnement de travail Python sur Windows, utiliser cmd n'est pas une option et il va falloir entrer quelques commandes Powershell pour ensuite profiter joyeusement de bash 
Avec WSL, les choses se compliquent car il devient nécessaire de pouvoir switcher d'un terminal à l'autre, par exemple d'un Powershell sur le Windows hôte vers le bash de l'une des distributions installées avec WSL. Le terminal intégré de Powershell en étant incapable, il nous faut donc installer le nouveau terminal :
- depuis le Windows Store - méthode recommandée
- avec winget :
winget install --id=Microsoft.WindowsTerminal -e - avec chocolatey :
choco install microsoft-windows-terminal - avec le MSIX Bundle - mais attention, ça ne gère pas les futures mises à jour automatiques
Regarder le spot de pub d'inspiration éro-automobile 
Installer WSL#
WSL faisant partie du bouquet de fonctionnalités avancées, il faut donc un accès administrateur pour l'activer (par la suite, ce sera ok pour un utilisateur de base) :
-
Activer WSL et la VM
Si votre numéro de build >= 19041 :
Sinon, à l'ancienne :
-
Redémarrer l'ordinateur
- Télécharger et installer la version 2 du noyau WSL
- Définir la version à utiliser :
wsl --set-default-version 2
En cas de doute, se référer à la documentation officielle et/ou harceler votre DSI.
Installer une ou plusieurs distributions#
Une fois le sous-système prêt, il est temps d'installer une ou plusieurs distributions Linux parmi celles disponibles (voir la liste ici).
- pour ce tutoriel, on a besoin de télécharger Ubuntu 20.04
- au premier lancement, créer son utilisateur (voir page dédiée de la doc)
- Mettre à jour les paquets avec un bon vieux
sudo apt update && sudo apt upgrade - Fermer la fenêtre
Voilà, désormais nous avons notre distribution Ubuntu 20.04 prête à être utilisée dans notre Windows. Allez, on ne s'arrête pas en si bon chemin : on continue vers l'installation de GDAL !
Utiliser GDAL dans le sous-système Linux de Windows#
Une fois notre distribution installée, continuons nos opérations sur notre nouveau terminal.
Avant d'aller plus loin, quelques commandes à retenir, qui sont évidemment disponibles (et même traduites !) via l'argument --help :
Lister les distributions installées#
Chez moi, cela donne :
Distributions du sous-système Windows pour Linux :
Ubuntu-20.04 (par défaut)
docker-desktop
docker-desktop-data
Debian
Ubuntu-18.04
Entrer/sortir dans une distribution#
Cela se passe avec l'option -d / --distribution avec le nom de la distribution souhaitée. Dans notre cas :
Pour en sortir, il suffit de taper exit.
Installer GDAL sur notre Ubuntu 20.04#
Nous voilà enfin dans notre environnement bash chéri 
Rien que du très classique, donc d'abord, on définit la version de GDAL que l'on souhaite. Dans mon cas, c'est donc :
Ensuite, on ajoute le dépôt bien connu d'ubuntugis (privilégier le stable si la version dont vous avez besoin s'y trouve) :
Puis, on installe GDAL :
sudo apt install gdal-bin=$GDAL_VERSION libgdal-dev=$GDAL_VERSION
export CPLUS_INCLUDE_PATH=/usr/include/gdal
export C_INCLUDE_PATH=/usr/include/gdal
Et enfin, on vérifie que tout va bien :
Lancer des commandes, des vraies#
L'un des atouts de ce système est de pouvoir exécuter GDAL (ou tout autre commande propre à la distribution) à l'intérieur de la VM (Ubuntu) mais en pointant de façon transparente sur le système de fichiers hôte (Windows).
Par exemple, on peut directement lancer la commande précédente depuis Powershell :
Pour aller plus loin, considérons un petit scénario d'exemple dans lequel on souhaite :
- télécharger une donnée ouverte (au hasard : les bassins de mobilité scolaire en Normandie, version convertie à la volée),
- vérifier rapidement son état avec ogrinfo
- convertir en couche de GeoPackage (parce-que c'est la hype), en appliquant des contrôles géométriques
Et tout ça, en lançant les commandes depuis Powershell !
Télécharger la donnée avec wget#
A l'instar des autres utilitaires intégrés de base dans Ubuntu, wget n'attend que d'être utilisé via WSL :
# wget est accessible, pourquoi se priver ?
wsl -d Ubuntu-20.04 -- wget https://www.data.gouv.fr/fr/datasets/r/931cb357-33e6-46d6-8d2c-a17be9038e90 -O test_gdal_wsl.shp.zip
Et voilà mon fichier dans mon explorateur Windows :
Un petit ogrinfo des familles#
On peut donc regarder de plus près notre fichier téléchargé avec un bon vieux ogrinfo :
Contribuons à la fin du règne du Shapefiles#
Histoire de faire les choses jusqu'au bout, on veut alors lancer un traitement sur nos données :
- convertir le shapefiles en couche de geopackage
- s'assurer qu'il n'y ait qu'un seul type de géométrie et que les polygones soient valides
- supprimer les Z et M
- reprojeter en 3857 (web map en ligne de mire)
On lance donc ogr2ogr :
wsl -d Ubuntu-20.04 -- ogr2ogr -t_srs EPSG:3857 -f GPKG "geotribu_gdal_wsl_gpkg.gpkg" "test_gdal_wsl.shp.zip" -nln "GDAL_Windows_SO_SIMPLE" -nlt POLYGON -dim 2 -overwrite -makevalid
Et on ouvre notre couche dans QGIS :
Bonux stage#
Personnaliser le terminal#
Dans le nouveau terminal, il est possible de personnaliser chaque shell répertorié histoire de s'y retrouver facilement ou tout simplement de faire les choses à son goût.
Ma configuration (objet profiles/list)
{
"list":
[
{
// Make changes here to the powershell.exe profile.
"guid": "{61c54bbd-c2c6-5271-96e7-009a87ff44bf}",
"name": "Windows PowerShell",
"commandline": "powershell.exe",
"hidden": false
},
{
// Make changes here to the cmd.exe profile.
"guid": "{0caa0dad-35be-5f56-a8ff-afceeeaa6101}",
"name": "Invite de commandes",
"commandline": "cmd.exe",
"hidden": false
},
{
"guid": "{b453ae62-4e3d-5e58-b989-0a998ec441b8}",
"hidden": true,
"name": "Azure Cloud Shell",
"source": "Windows.Terminal.Azure"
},
{
"guid": "{58ad8b0c-3ef8-5f4d-bc6f-13e4c00f2530}",
"hidden": false,
"name": "Debian",
"source": "Windows.Terminal.Wsl"
},
{
"guid": "{c6eaf9f4-32a7-5fdc-b5cf-066e8a4b1e40}",
"hidden": false,
"name": "Ubuntu-18.04",
"source": "Windows.Terminal.Wsl",
// personnalisation
"acrylicOpacity": 0.9,
"antialiasingMode": "cleartype",
"colorScheme": "Solarized Dark",
"cursorColor": "#FFFFFD",
"fontFace": "Cascadia Code PL",
"suppressApplicationTitle": true,
"useAcrylic": true
},
{
"guid": "{07b52e3e-de2c-5db4-bd2d-ba144ed6c273}",
"hidden": false,
"name": "Ubuntu-20.04",
"source": "Windows.Terminal.Wsl",
// personnalisation
"acrylicOpacity": 0.9,
"antialiasingMode": "cleartype",
"colorScheme": "One Half Dark",
"cursorColor": "#FFFFFD",
"fontFace": "Cascadia Code PL",
"suppressApplicationTitle": true,
"useAcrylic": true
}
]
},
Et j'ai commenté la partie correspondant au shell Azure.
Conclusion#
Il arrive souvent que l'on rencontre des soucis à utiliser l'outillage géomatique libre sous Windows et les solutions existantes peuvent ne pas être adaptées au besoin (lire notre article sur les possibilités d'automatisation de l'installateur OSGeo4W). S'il ne faut pas oublier que WSL est pensé pour le développement et le test, on a pu voir que c'est une alternative souple et solide à la fois (© Les Inconnus).
Pourquoi alors ne pas imaginer déployer une distribution personnalisée comme l'OSGeo Live via le Windows Store ?
Auteur·ice#
Julien MOURA#
Géographe "sigiste" de formation, j'ai travaillé sur différentes thématiques et types de structures : gestion des déchets en milieu urbain à Madagascar, foncier d'intérêt général auprès de l'EPF de La Réunion, organisation et la résilience urbaine face aux risques naturels à Lima pour l'IRD, gouvernance et ouverture des données à Isogeo.
Je travaille désormais à Oslandia.
Féru des dynamiques de contributions, je participe activement à Geotribu depuis fin 2011.
Commentaires
Une version minimale de la syntaxe markdown est acceptée pour la mise en forme des commentaires.
Propulsé par Isso.
Ce contenu est sous licence Creative Commons BY-NC-SA 4.0 International